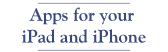Garmin GNS 430W/530W—Basics
We had some down time on our Cessna T210 when I removed the leaking Aux Fuel Pump and the mis-behaving Vacuum Regulator and sent them off to be refurbished. Since the plane was in the hangar, rather than the shop, I took advantage of the downtime to do some real hangar flying with the Garmin GNS430.
I’ve been using the basic features of the 430 for a while now and most of the things are fairly intuitive. There are some things that aren’t obvious that can make navigating and communicating a bit easier.
I also wanted to develop some muscle memory for the navigation. I keep pushing the Push/CRSR when I mean to press ENT (Enter) and I wanted to break that habit. You push on the Push/CRSR button (small right button) to enter or leave the fields on a page. Garmin calls this activating the cursor. Once a field is highlighted on the page, use the large right knob to change fields. The Enter button is used to accept changes made to a field. Clear is used to undo changes and back up.
Direct To
The Direct To button lets you go directly to an airport, waypoint, or VOR. The first line on the Direct-To page lets you input the location by twisting the knobs. That’s handy but not particularly efficient, since you need to spin the knobs for three, four, or even five letters. Garmin gives you several options that work better than entering the waypoint using the knobs. You can enter locations in your flight plan, nearby airports, or courses. You can also use the Nearest Pages to find the destination, then press the Direct To button. I discuss each of the methods below.
Practicing Approaches
I usually do practice approaches at three local airports. We’ll do a few at one airport and then move to another. We don’t have a flight plan entered when we start because we don’t know in advance what we are going to do. It depends on how busy the airspace is and how close to DA we can get on the ILS. On the 430 you can’t enter an approach procedure without a destination airport in the active flight plan (Flight Plan 00) so we need to load a destination before we can select an approach. There are several ways to do this the best way varies under different circumstances.
You can use Direct-To to find and activate a destination. The Direct-To page, is different from other pages because the first field is already highlighted when you pull up the page. What all of my instructors have done is to twist the small knob to start entering the airport identifier in this field. However, if you look carefully at the page you’ll notice that there are fields labelled FPL, NRST, and CRS. Use the large right knob to move to NRST. Twist the small right knob to display and scroll thru a list of the nearest airports. Hit Enter to select one and Enter again to activate it as the Direct-To destination. Then you can use the PROC button to load an approach procedure.
Alternatively, you can go to the Nearest Group and select the airport page. Scroll down to the desired airport and press Direct-To. This loads the airport into the current flight plan. This method also works if you want to proceed directly to a VOR to hold or to start an approach. Just use the VOR page to select the appropriate VOR, press Direct-To and it will be loaded as the Direct-To destination.
A third way is to press the Flight Plan (FPL) button and load an existing flight plan that inculdes your destination airport. I have a flight plan called “LOCAL” that includes all of the airports that I might want to divert to. I’ll talk more about why that’s handy in the communications section of this post. Activate that flight plan, then scroll down the items in the plan until the cursor is on the destination airport, then press Direct-To. Hit Enter a couple of times to make this airport the destination.
Direct To—When a Flight Plan Is Loaded
Scroll down the Direct-To page using the large knob to the FPL field. Use the small knob to scroll thru the waypoints in your flight plan. Press Enter to confirm, and Enter again to activate. You can also go to the Flight Plan page by pressing the FPL button, then scroll down the flight plan to the waypoint (or Hold) that you want, and press Enter to activate a course Direct-To the waypoint or holding pattern.
Direct To—Returning to a Course
If you have a flight plan entered and you are not on course for some reason— because of vectoring, sightseeing, or sleeping—you can quickly re-center the CDI and proceed to the same waypoint by pressing the Direct-To button and then Enter twice. Warning: if the MAP is the next waypoint this will cancel the approach.
Vectoring
Suppose you are on a flight, with a flight plan loaded and are using the 430 to control the autopilot. If ATC vectors you using a heading, you should switch the autopilot to heading mode and set the course with the heading bug. ATC expects aircraft to be flying a heading—not a course. The winds will affect track of your aircraft and ATC has taken this into account. If you are flying VFR and want to deviate from your course, say around a TFR or Restricted are you could use the Direct-To page to set a course. Press Direct-To to get to the Direct-To page, then use the large knob to scroll down to the CRS field. Put in the heading using the small knob to enter the first two digits, then the large knob to move to the last digit, then the small knob again to enter the last digit. (This sounds complicated, but it is exactly the same procedure that is used to enter any waypoint.) If you want to return to the flight plan, press Direct-To again, then Menu. Select ‘Cancel Direct-To Nav’. The 430 will resume navigating along the closest leg of the flight plan. When ATC clears you for the approach, press PROC and activate the approach.
Alternatively, if you have an HSI or Heading Indicator that controls the autopilot you can press the OBS button to suspend the flight plan and use the HSI or HI heading bug to fly the vectors. When want to get back to the flight plan, press the OBS button again and the 430 and the autopilot will take you to the nearest point on the course.
More Vectoring
Often you will get a vector direct to a VOR. Use the Nearest Group to select the desired VOR. Then use the Direct-To button to activate a course Direct-To the VOR. You can cancel the Direct-To with the same steps discussed above in the Vectoring section.
Communications
Airports in the Flight Plan
I mentioned above that I have the local airports loaded into a flight plan. If you activate this flight plan, then all of the local radio frequencies are quickly available to you in the waypoints group. Go to the Airport-Location page. Press the small knob to move the cursor into the page, twist the small knob and all of the airports in your flight plan will display in a list. Scroll thru the list, then press Enter to select the desired airport. Now all of the airport pages in the Waypoint group will display the selected airport. Move the cursor out of the Airport-Location page and use the small knob to move to the frequencies. All of the frequencies that you need for the airport are now easily selected. This includes the ILS.
If you are on a flight where you might have to divert due to weather, then put all of the possible diversions at the end of your flight plan. The ATIS frequencies, airport diagrams, elevations and approaches are all readily available to you. No fumbling around with the knobs trying to select the airport or remember its code. Just three quick twists and an enter. 1. Waypoint Group 2. Airport Location page 3. Small knob to select an airport. 4. Enter.
Note: You can select an airport on any of the six airport pages.
Direct to Airports
This is a subtle point, but if you are using Direct-To with an airport as the destination, the active flight plan (Flight Plan 00) has that airport as the destination. So, you can use the Waypoint Group to find more information about the airport. If, after reviewing approaches, you want to activate one, then press Menu and select either ‘Load into Active FPL’ or ‘Load and Activate’, depending on whether you want to just load the approach or whether you are ready to fly it.
Odds and Ends
Changes to the Active Flight Plan
You can add or delete waypoints in the active flight plan (Flight Plan 00) using the FLP button. The changes won’t be saved if you turn off the 430, select a Direct-To that is not in the Flight Plan, or load a stored flight plan. You can save your changes for later use by going to the first FPL page, selecting Menu, and then Copy Flight Plan. There is no Save Flight Plan item. The logic appears to be that the active flight plan is Flight Plan 00 and you are copying it to one of the stored locations Flight Plans 01 – 19.
Enroute MEA
You can set the Map Page to display the MEA on a Victor airway. This could be handy to make sure you have a bit more ground clearance at night or if you are expecting turbulence.
You can also display the Enroute Safe Altitude, which they define as the “recommended minimum altitude within 10 miles, left or right of your desired course on an active flight plan or direct to.” I’m guessing that in determining the recommended altitude they use the same rules as the FAA does when they define an MEA for a Victor airway.
Terrain Altitude
The Terrain page will show the terrain with either a 360° view or a 120° ahead view. Use the Menu to chose. Red means that there is terrain above or within 100 ft below the current altitude. Yellow means that there is terrain between 100 and 1000 ft below the current altitude.
On-line Training
AOPA has a short course that covers the basics of using a Garmin 430/530. It’s not very deep, so if you’ve ever used a 430/530 you probably know everything in the course.
Garmin has a simulator (Windows only) that is pretty good if you have a copy of the Pilots Guide handy. You can explore all of the functions but you don’t get the tactile feedback that you get with the real system since you move the knobs with your mouse. You can download the simulator and guide at either the Garmin 430 site or the 530 site. They also have a video on the Non-WAAS version that is very good.
And they have several on the WAAS version.