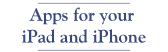Garmin GPSMAP 496—Notes
I upgraded to the Garmin GPSMAP® 496 from the Garmin GPSMAP®295 a while back and it was easy to use the new GPS since the navigation is the same and most of the commands are basically the same. There are a few things that are new on the 496 and a few things that I have to remind myself about from time to time. We have a GNS430 for comm and as the main GPS navigator, but we keep the 496 turned on in case of electrical failure and to monitor weather and—at night—terrain. The screen is larger than the 430 and a bit easier to read. I also set a descent profile and use the 496 to monitor my descent.
Reminders:
Turn off XM Radio
I don’t like distractions when I fly and most of my flights are short distances so I’m not bored. My co-owner usually goes on long flights in uncongested airspace so he uses the XM Radio and leaves it on. To turn off the radio, press Menu twice and scroll down to XM Audio then right to the menu field. Press menu again and scroll down to Mute Audio Output. That way you still get other audio alerts in your headset that you won’t get if you just turn down the volume.
Weather: METARS on the map page
- Light Blue – VRF
- Green – Marginal VRF
- Yellow – IFR
- Orangish-Red – Low IFR
Roll over an airport symbol with the cursor and the METAR will display on the screen.
Weather at Destination
To show the METAR at the destination you must have a flight plan active with an airport as the final destination. This might sound obvious, but I’d been using the GPS for a while with a pair of King radios and so I always had the destination in the GPS. When we got the Panel-mounted GNS 430W and when I went to check the weather at the destination I couldn’t get it to come up because I hadn’t loaded a destination into the 496. We don’t yet have the 430W set up to crossfill the flight plan to the 496 but it is on the list of things to do the next time the plane is in the avionics shop.
- Press Direct then Menu then Show Details, tab to METAR or Forecast
Weather Where You Are
- Press Nearest/Find, tab to Wx (Weather Data), scroll down to view an airport with a METAR, then Enter
Age of Weather Data
The bottom left corner of the weather screens shows time since the data was last updated or the date and time of a forecast.
Go to the XM tab by pressing Menu twice and scrolling down. The panel lists weather products that you’ve purchased and the age of the weather data in minutes.
Map Hints
On the map page, press Enter and then move the pointer around the map. Notice that the elevation is shown on the top bar.
Declutter the map by pressing Enter. The display cycles thru 3 levels of reduced information and back to the full display. The display indicates the declutter level in the bottom left corner with Clear-1, Clear-2, and Clear-3.
TFRs
Red is for active TFRs—Fire hazards and Disneyland are always red. VIP TFRs are red when active.
Yellow is for upcoming TFRs—Airshows and VIP TFRs are announced in advance and are yellow when not yet active. Likewise, unmanned aeronautical vehicle (UAV) tests, rocket launches, ordnance disposal etc. are announced in advance so show up as yellow before they become active. TFRs can be found here.
Alerts
When an alert pops up, press nearest for details.
Freeze
It has never happened to me but I know of several people who have had their 496 drop satellite reception or power off in flight. One of them contacted Garmin in September 2006 and got these instructions for resetting the unit. The satellite reset is performed by turning the unit off then holding the Zoom Out button while starting the unit.
The Master Reset is fairly convoluted, so I’ll refer you to the document. It looks like it would be easier to reload or update the OS from the Garmin website. Keeping the unit updated with the latest operating system and antennae software can help prevent problems. Software updates are free at Garmin’s site, though database updates are not. You can now do software (but not database) updates on your Mac.